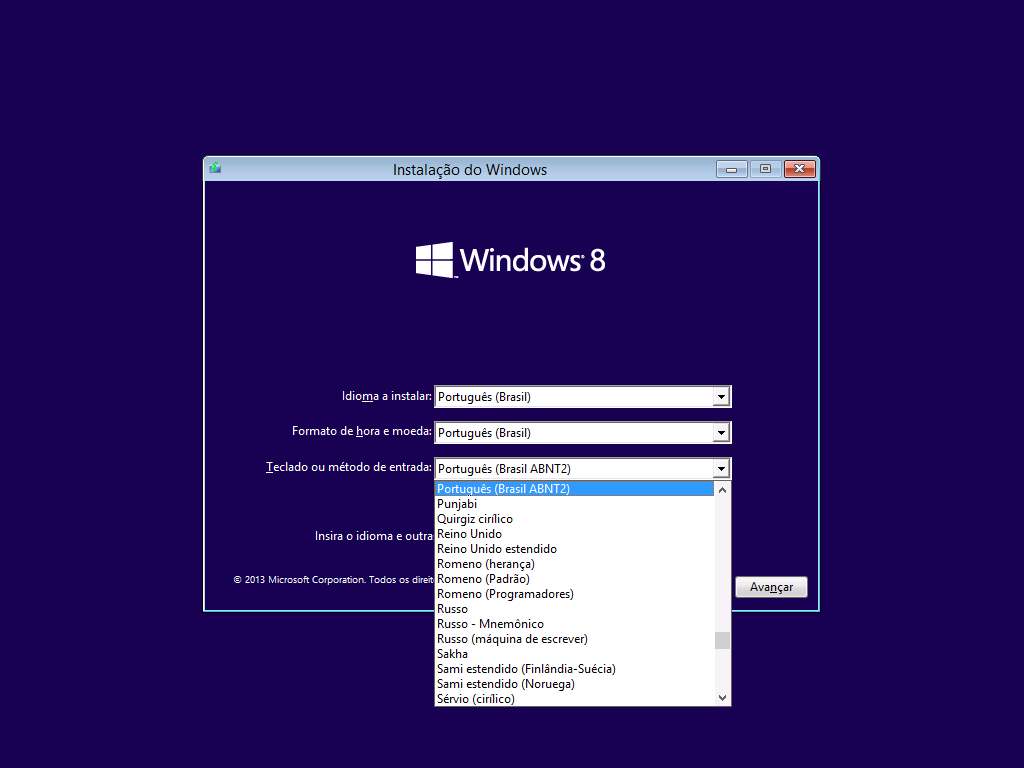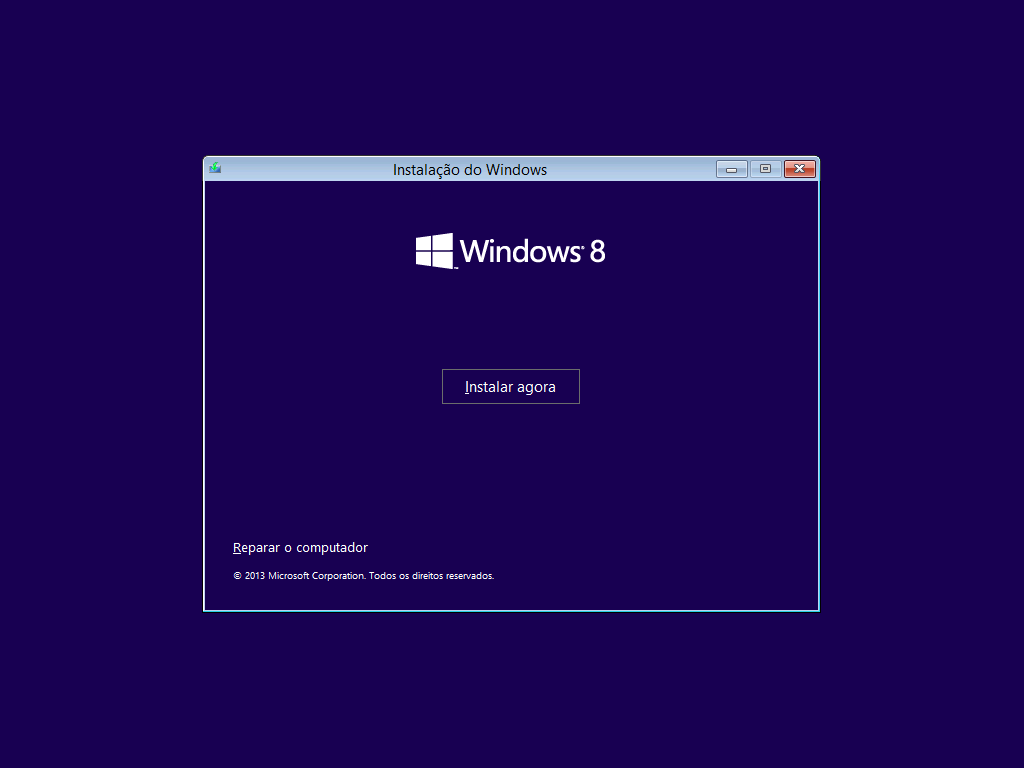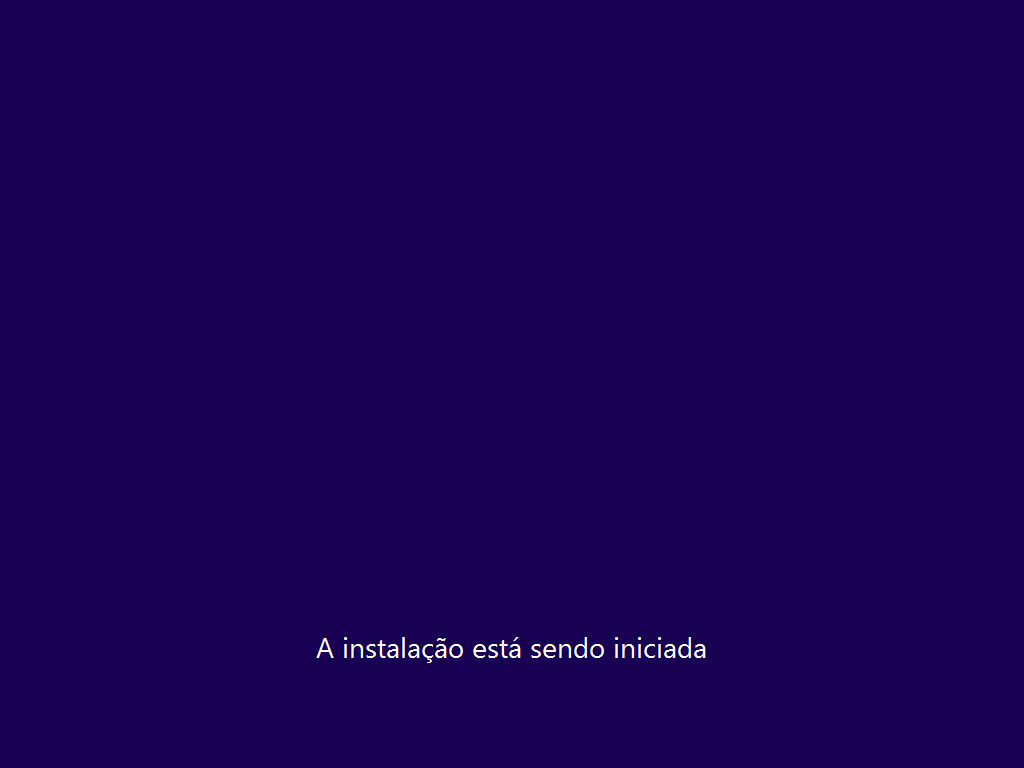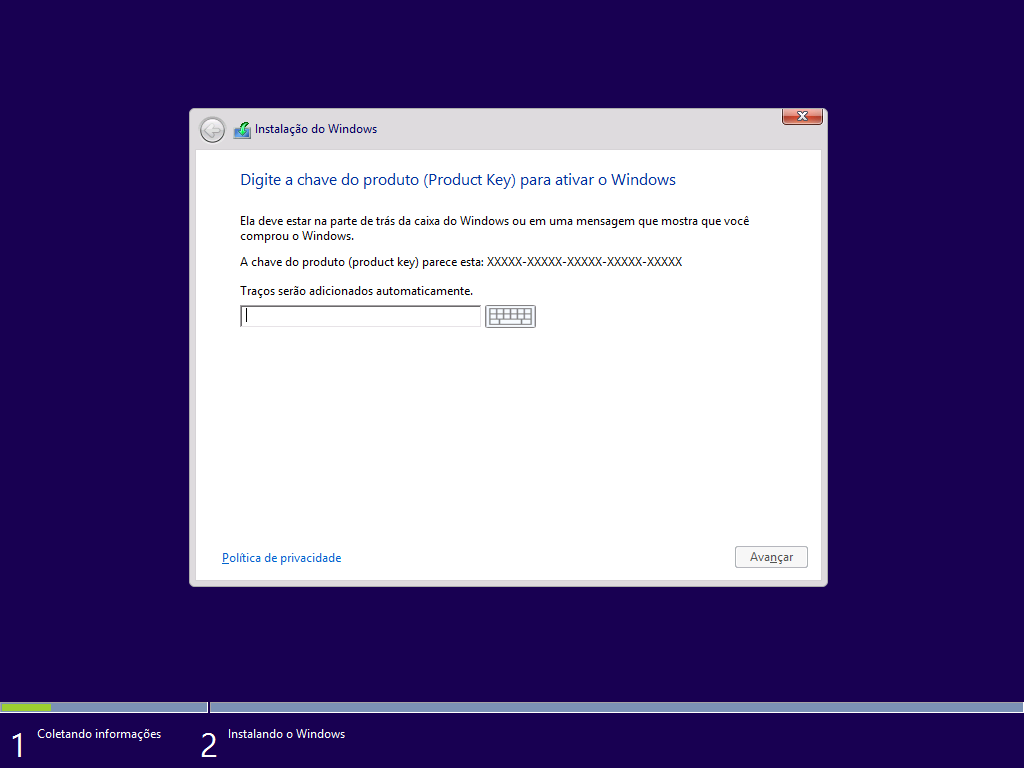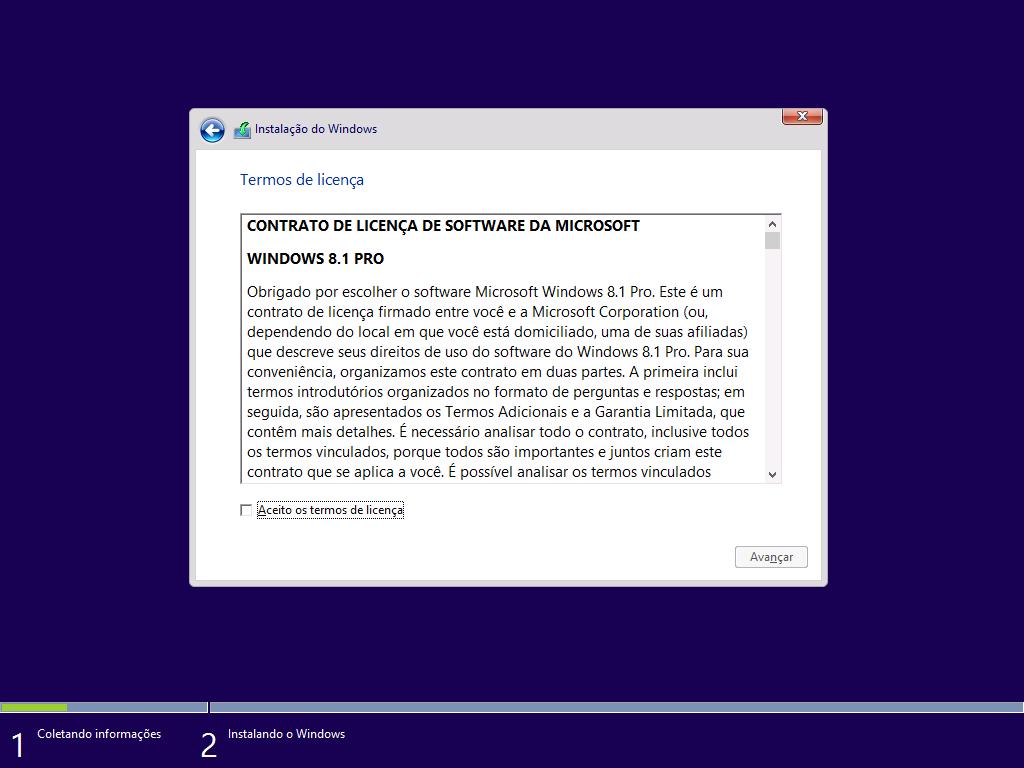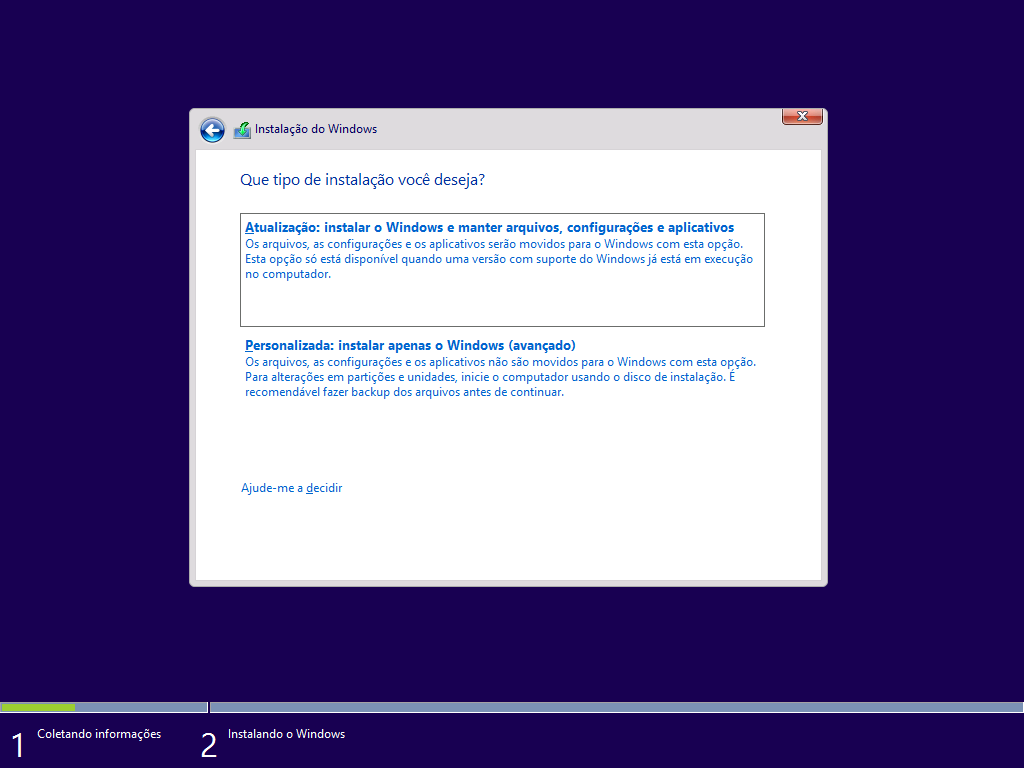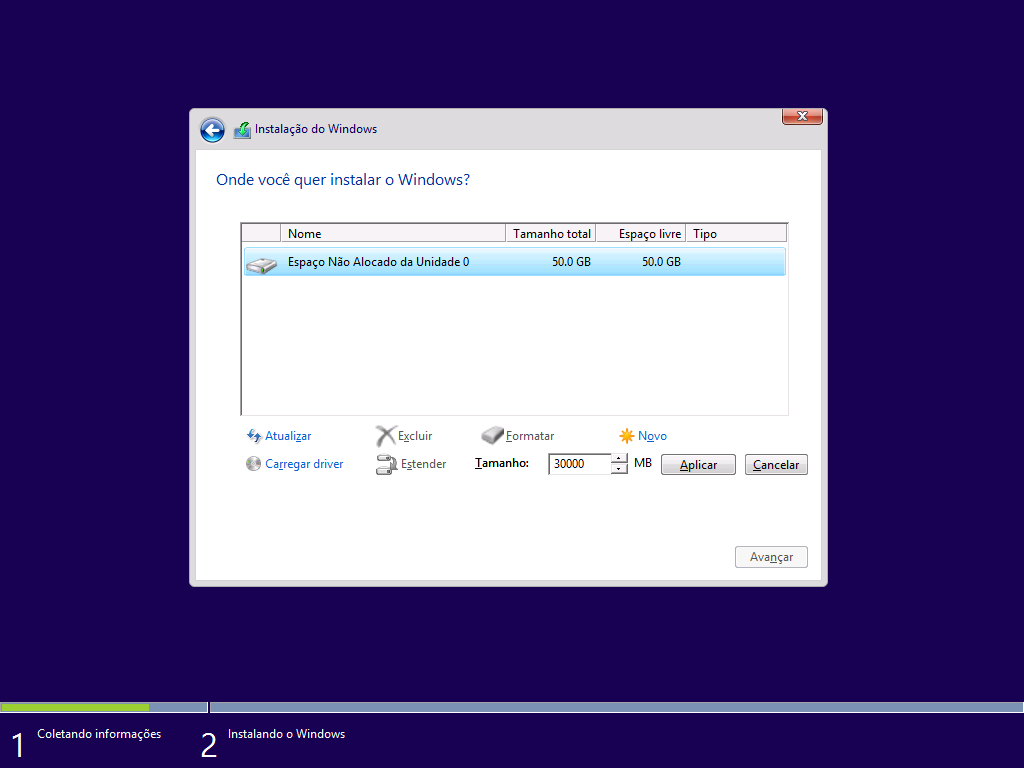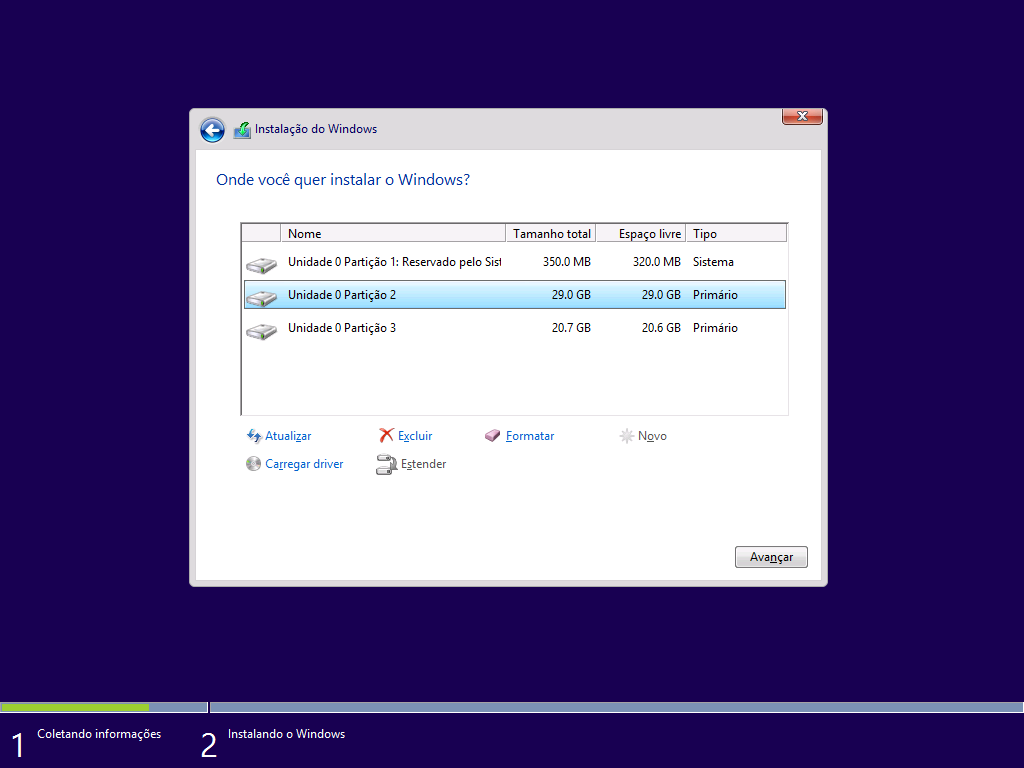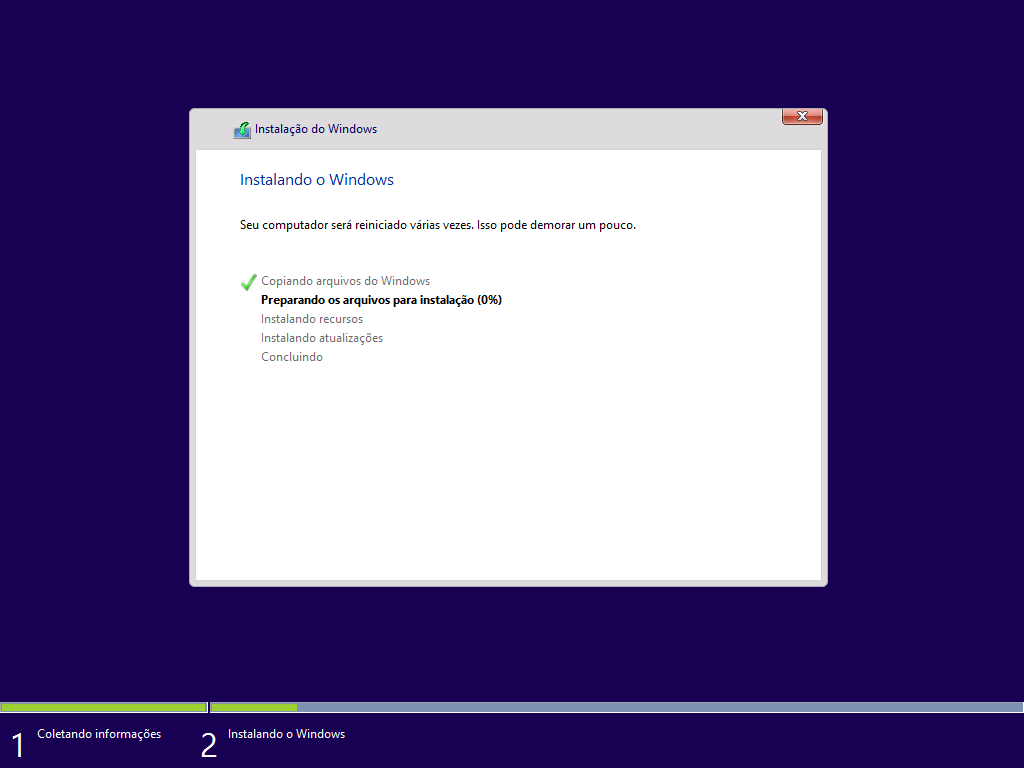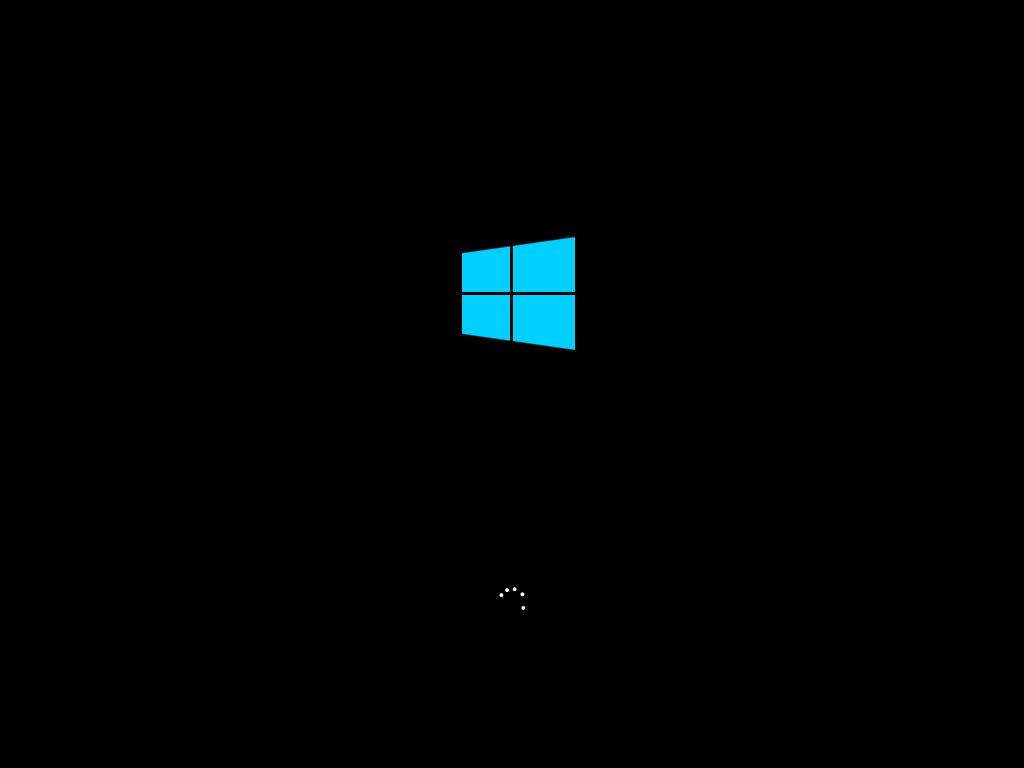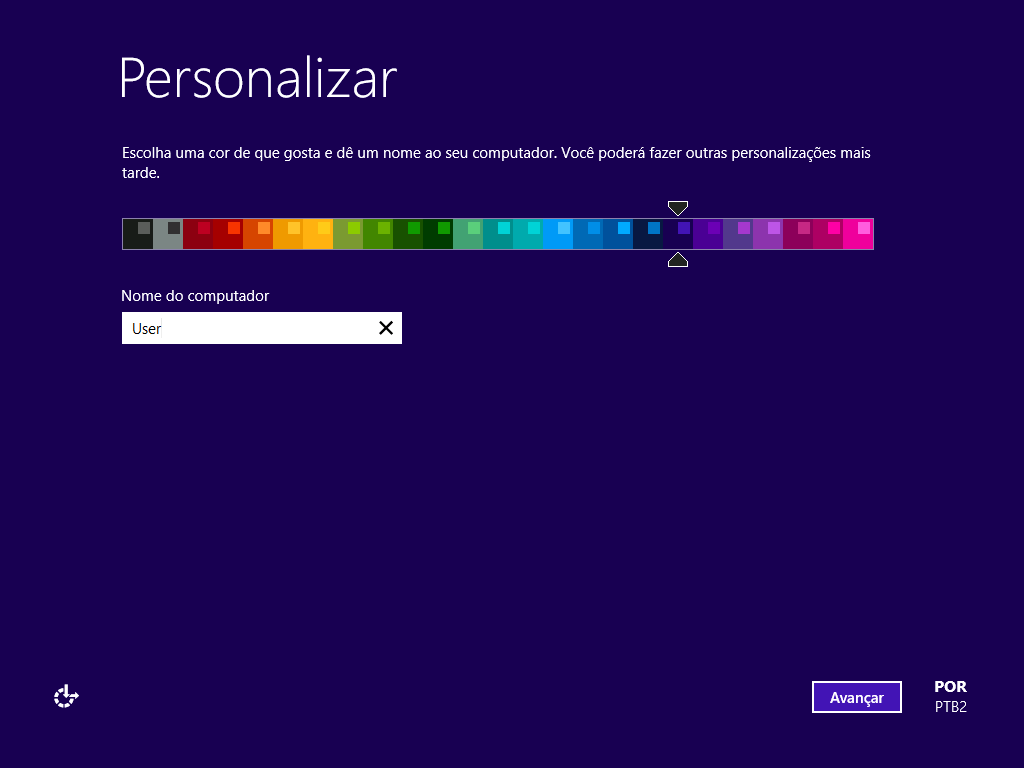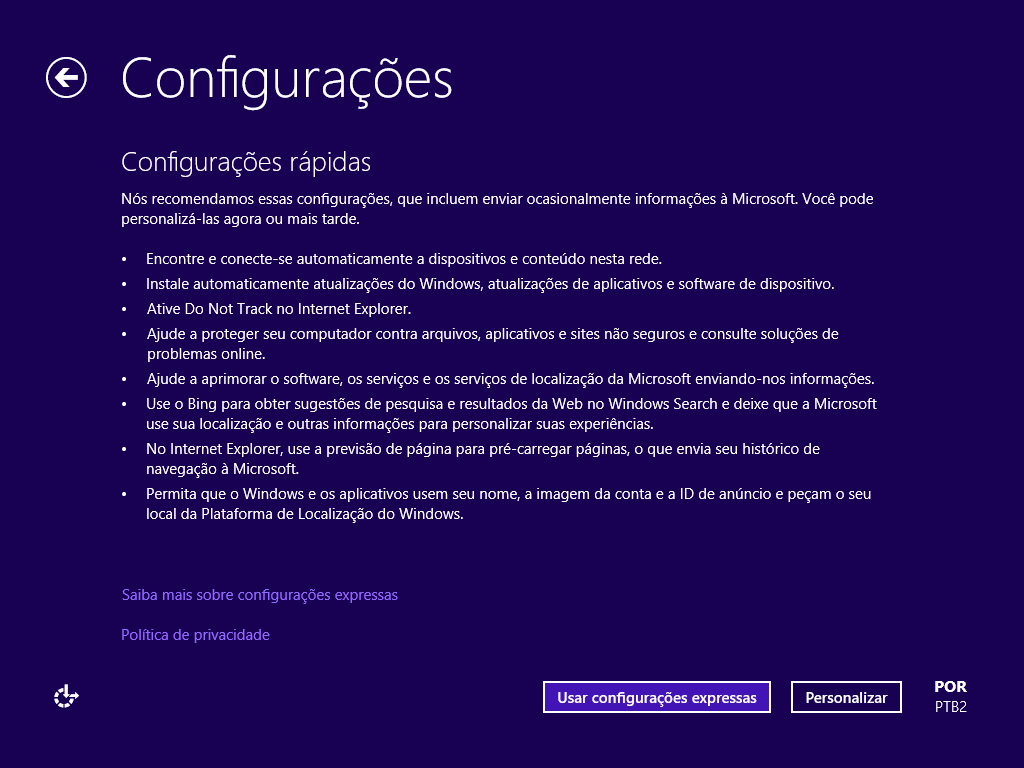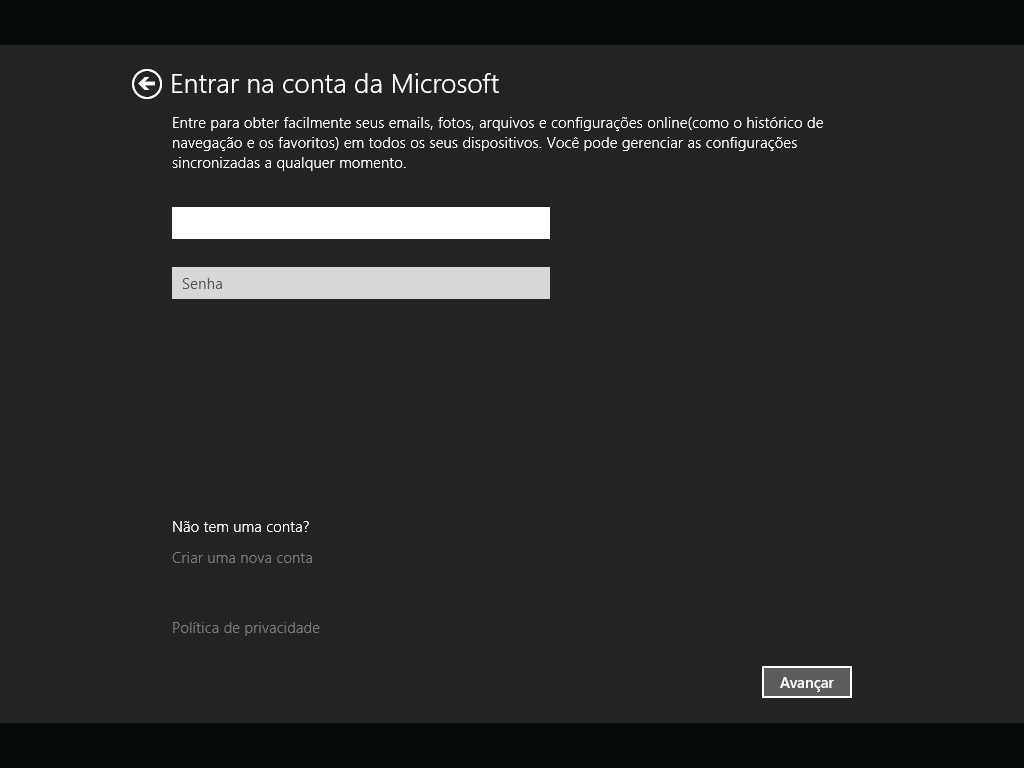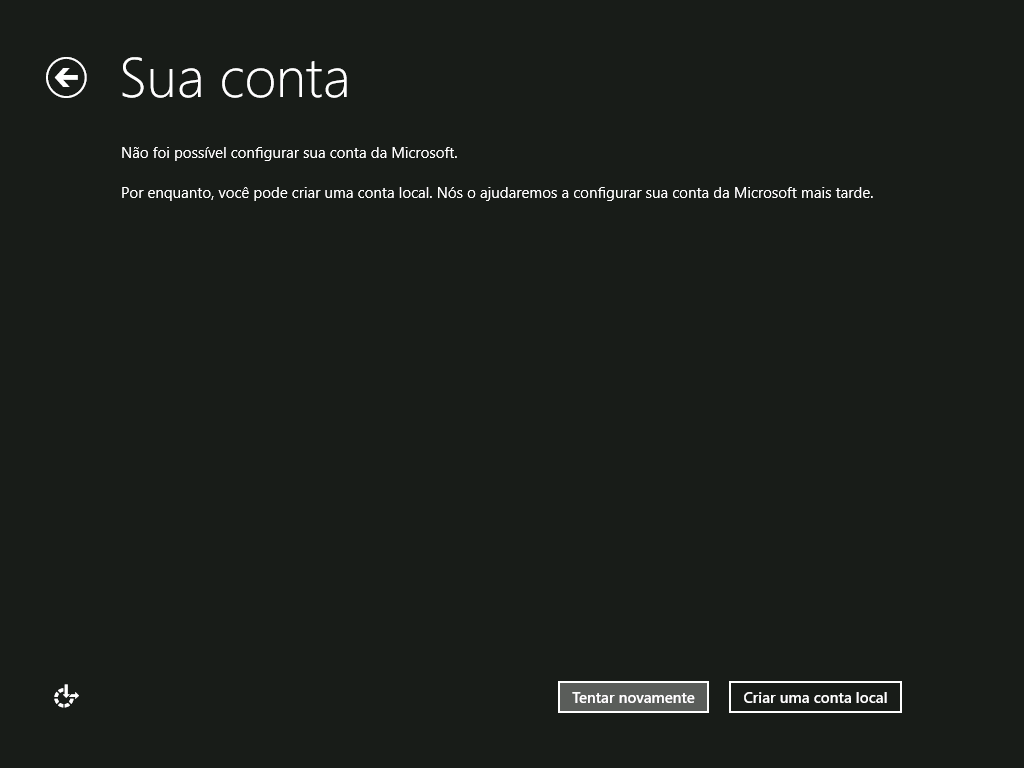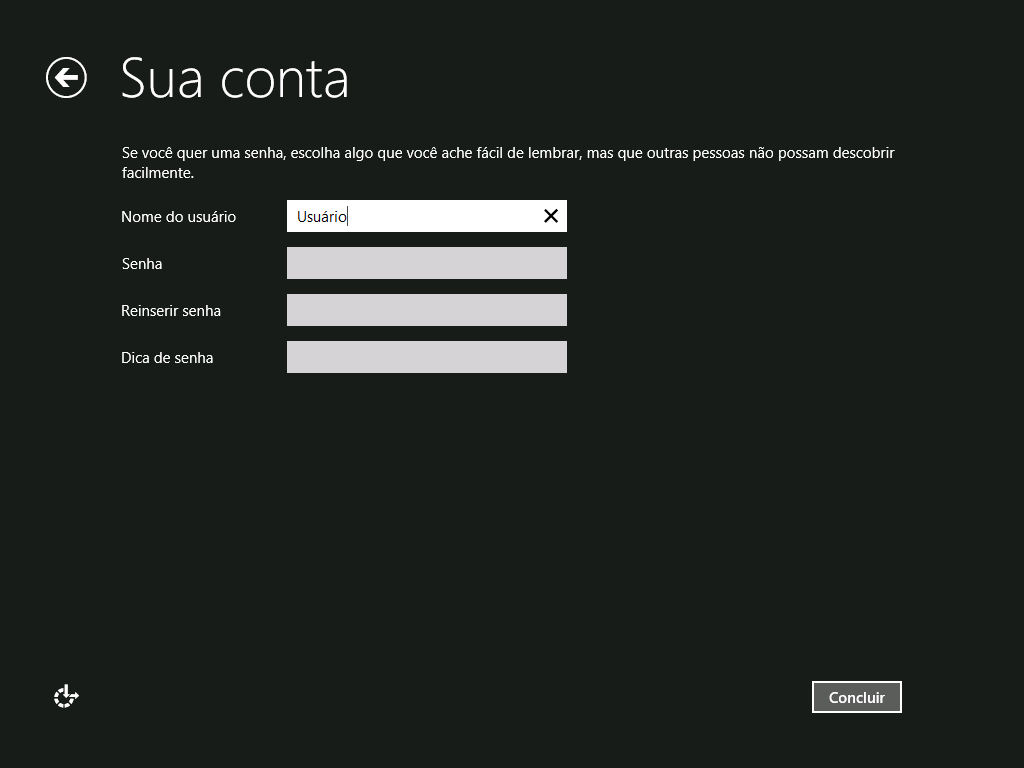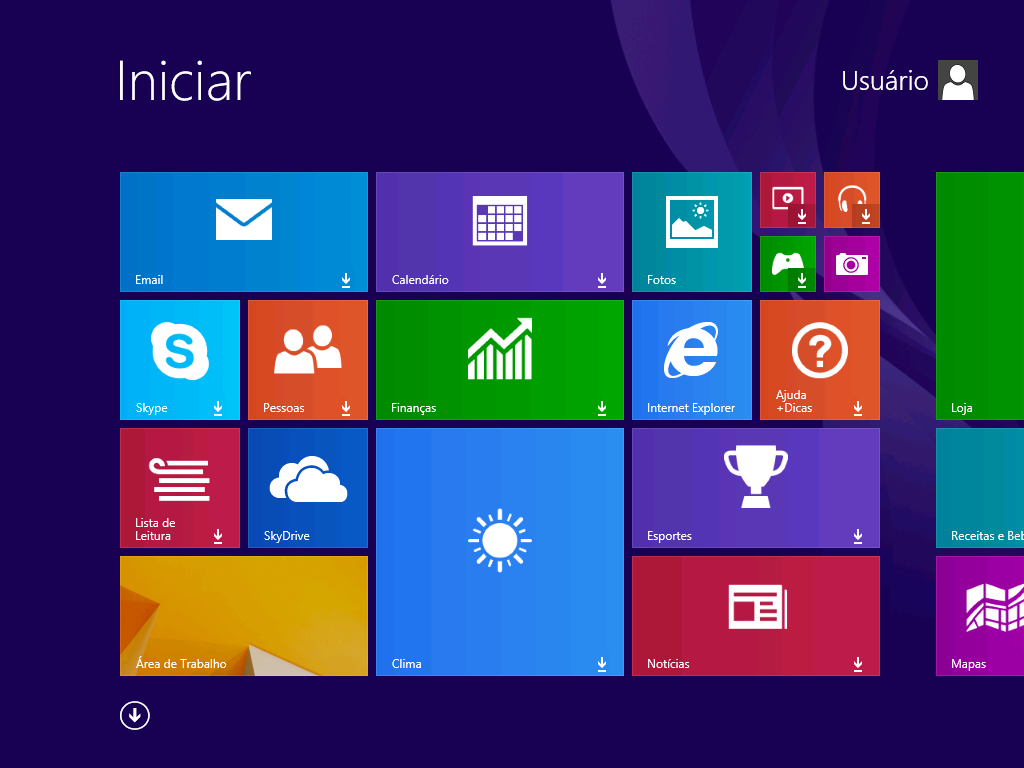O Vivo Internet Brasil é o pacote de dados de R$9,90 por 30 dias, com velocidade de 1 Mb até atingir 200 MB de Dados recebidos.
depois de atingir os 200 MB de acordo com o regulamento sua velocidade é reduzida para 32 kbps, mas logo sabemos que nem a 15 kbps ela chega. Nesse tutorial, ensinarei como ultrapassar os 200MB com velocidade de até 500kbps em modens e em média de 60 kbps em celulares 3G.Este tutorial na verdade é para modems 3G, mas também serve em celulares, então resolvi compartilhar essa informação.
depois de atingir os 200 MB de acordo com o regulamento sua velocidade é reduzida para 32 kbps, mas logo sabemos que nem a 15 kbps ela chega. Nesse tutorial, ensinarei como ultrapassar os 200MB com velocidade de até 500kbps em modens e em média de 60 kbps em celulares 3G.Este tutorial na verdade é para modems 3G, mas também serve em celulares, então resolvi compartilhar essa informação.
Foi testado no meu E63, a velocidade ficou em até 60kbps (Usando a rede 3G) por 30 dias (1 mês). Diferente de outro tutorial que encontrei no fórum, que durava apenas 1 conexão.
Nos modens que fiz o teste, a velocidade ficou até 500 kbps por 30 dias (1 mês)
Nos modens que fiz o teste, a velocidade ficou até 500 kbps por 30 dias (1 mês)
PASSOS PARA USO NO MODEM
1º passo - Ao conectar o modem, o discador será aberto.
2º passo - Vá em configurações/Conexão ou Perfil
3º passo - Você irá criar uma nova conexão com as seguintes configurações:
3º passo - Você irá criar uma nova conexão com as seguintes configurações:
Nome da conexão: Vivo Rápida
Número de discagem: *99#
APN: play.vivo.com.br ou mms.vivo.com.br
Nome do usuário: vivo
Senha: vivo
Número de discagem: *99#
APN: play.vivo.com.br ou mms.vivo.com.br
Nome do usuário: vivo
Senha: vivo
Servidor PDP: Automático
Tipo de autenticação: PAP
Tipo de PDP: IP
4º passo - Após criar a conexão, selecione ela como seu perfil ativo.
5º passo - Clique em conectar, depois de conectado desconecte.
(Isso serve para o pc criar uma nova conexão, se não fizer isso a conexão ficará apenas no discador.
6º passo - Vá no menu inciar, em pesquisar digite Opções da Internet, depois abra as Opções da Internet
Tipo de autenticação: PAP
Tipo de PDP: IP
4º passo - Após criar a conexão, selecione ela como seu perfil ativo.
5º passo - Clique em conectar, depois de conectado desconecte.
(Isso serve para o pc criar uma nova conexão, se não fizer isso a conexão ficará apenas no discador.
6º passo - Vá no menu inciar, em pesquisar digite Opções da Internet, depois abra as Opções da Internet
7º passo - Vá na aba Conexões e selecione Vivo Rápida (que foi a que vc acabou de criar), depois clique em Configurações, fica abaixo de Remover.
8º passo - Marque a opção Usar um servidor proxy para esta conexão e desmarque as outras opções.
Em Endereço digite: 200.142.130.104 ou 200.142.130.166 e em Porta digite: 80 ou 8080.
Em Nome De Usuário digite: vivo. A senha pode deixar em branco.
9º passo - Clique em Ok/Ok, e conecte usando o discador do modem.
Aproveite sua internet rápida, o que era 32 kbps agora pode chegar até 500 kbps que é uma ótima velocidade por 9,90 por mês.